
- #HOW TO MAKE A NEW FILE ON MAC HOW TO#
- #HOW TO MAKE A NEW FILE ON MAC PDF#
- #HOW TO MAKE A NEW FILE ON MAC PASSWORD#
- #HOW TO MAKE A NEW FILE ON MAC MAC#
- #HOW TO MAKE A NEW FILE ON MAC WINDOWS#
#HOW TO MAKE A NEW FILE ON MAC HOW TO#
How to copy and paste without formatting?
#HOW TO MAKE A NEW FILE ON MAC MAC#
Copy and Paste on Mac with Keyboard Shortcuts How To Recover Data From Crashed/Dead MacBook Today? #1. They work on how to copy and paste on MacBook Air, how to copy and paste on MacBook Pro, and how to copy and paste on iMac. How do you copy and paste on a Mac? Please follow the steps below. Part 1: How to Copy and Paste on Mac (3 Ways) Please go to the part you’re interested in directly. Noticing this, we decide to show people how to copy and paste on a Mac in different ways, how to cut and paste on Mac, and how to copy and paste between devices from Mac.
#HOW TO MAKE A NEW FILE ON MAC WINDOWS#
However, you may find that some people are asking this question: how to copy and paste on Mac since they’re accustomed to using the Windows operating system. It should be a very simple action for computer users to copy paste on Mac.
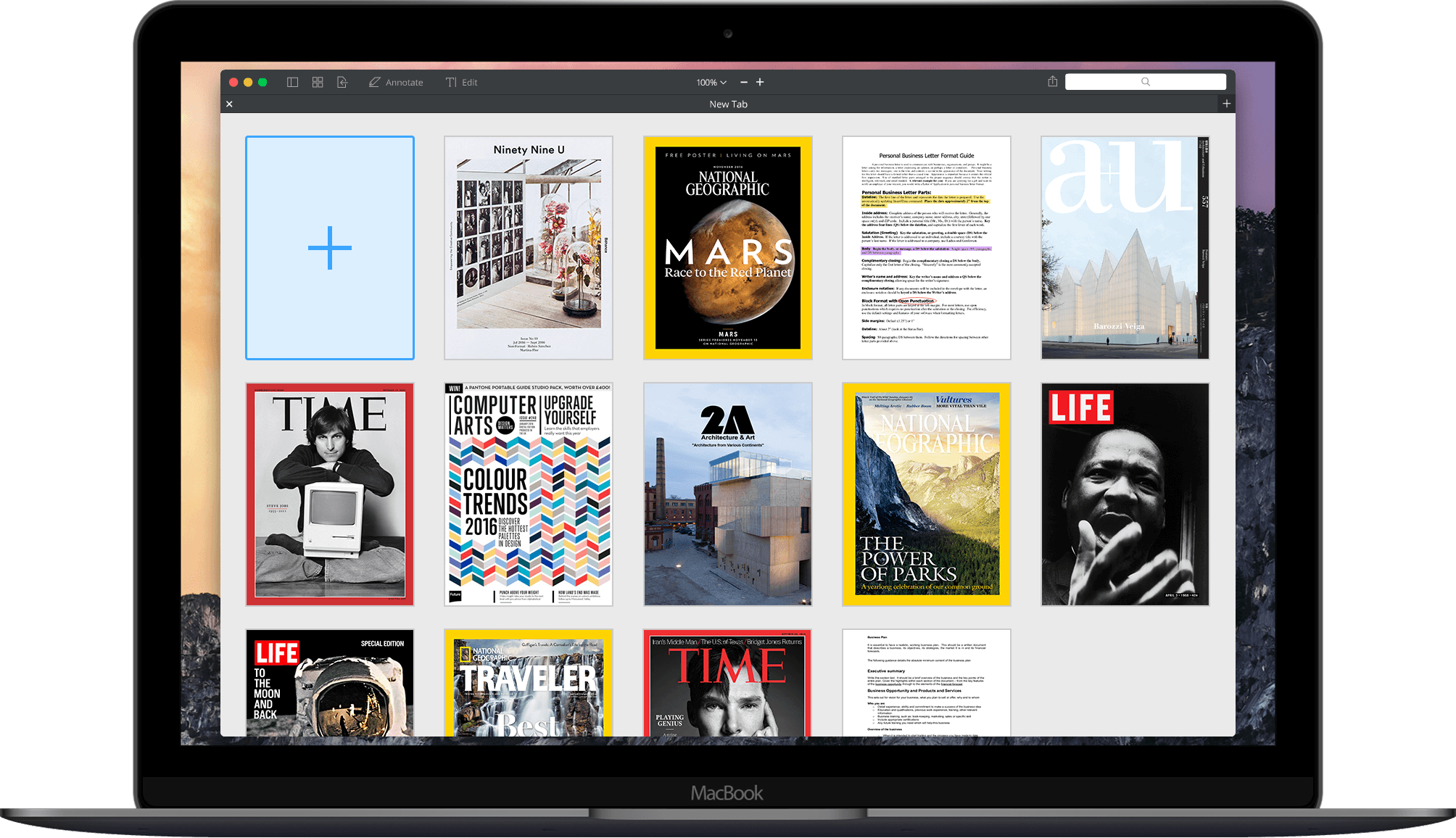
If you want to move a part of your document or an image/audio/video file from one place to another, you definitely need to copy and paste (or cut and paste).
#HOW TO MAKE A NEW FILE ON MAC PDF#
Of course, the best way to share a fully-formed document is to simply print it as PDF, but if you’re simply looking to include inline instructions for images or perhaps provide narration for someone to create a slideshow, then combining text and images into one PDF is a great no-nonsense way to do it. So, once you’ve got it all sorted and arranged to your liking, it’s time to save your newly designed PDF, which you can simply do by pressing Command+S on your keyboard, or clicking File > Save in the menu bar. RELATED: How to Make Mac Finder Tags Work for You If you’re not content with how your images are arranged, you can drag them around to fit your needs. The image won’t be added to the existing page, but placed between them. Just drag the next file–in this case, we’ll use an image as page 2–into Preview’s sidebar. Now, you can go ahead and add other documents or images as new pages. So, you need to make sure you’ve written just how you want it before opening it in Preview. It’s important to understand that you can’t edit the newly converted document in Preview–you can only combine existing files. Only this time, we’ll choose “Open PDF in Preview”. Let’s go ahead and take a text file and convert it from the Print dialog, as shown above. We covered how to convert images to PDF, but say you want to combine a number of documents and/or images into one PDF. How to Create a PDF from Images and Documents in Preview
#HOW TO MAKE A NEW FILE ON MAC PASSWORD#
Using them, you can require a password to open the document, and add further layers of security, including requiring a password to copy text, images, and other content, as well as to print it. The security options are also an important item to note. Just select “Save as PDF”, give it a name (at the very least), as well as other optional pieces of information such as a subject and any keywords you want to add to make locating the PDF easier later on. Let’s assume, however, that you just want to save your document as a PDF. But there are also others to directly create and mail via the Mail app, or send it via Messages.
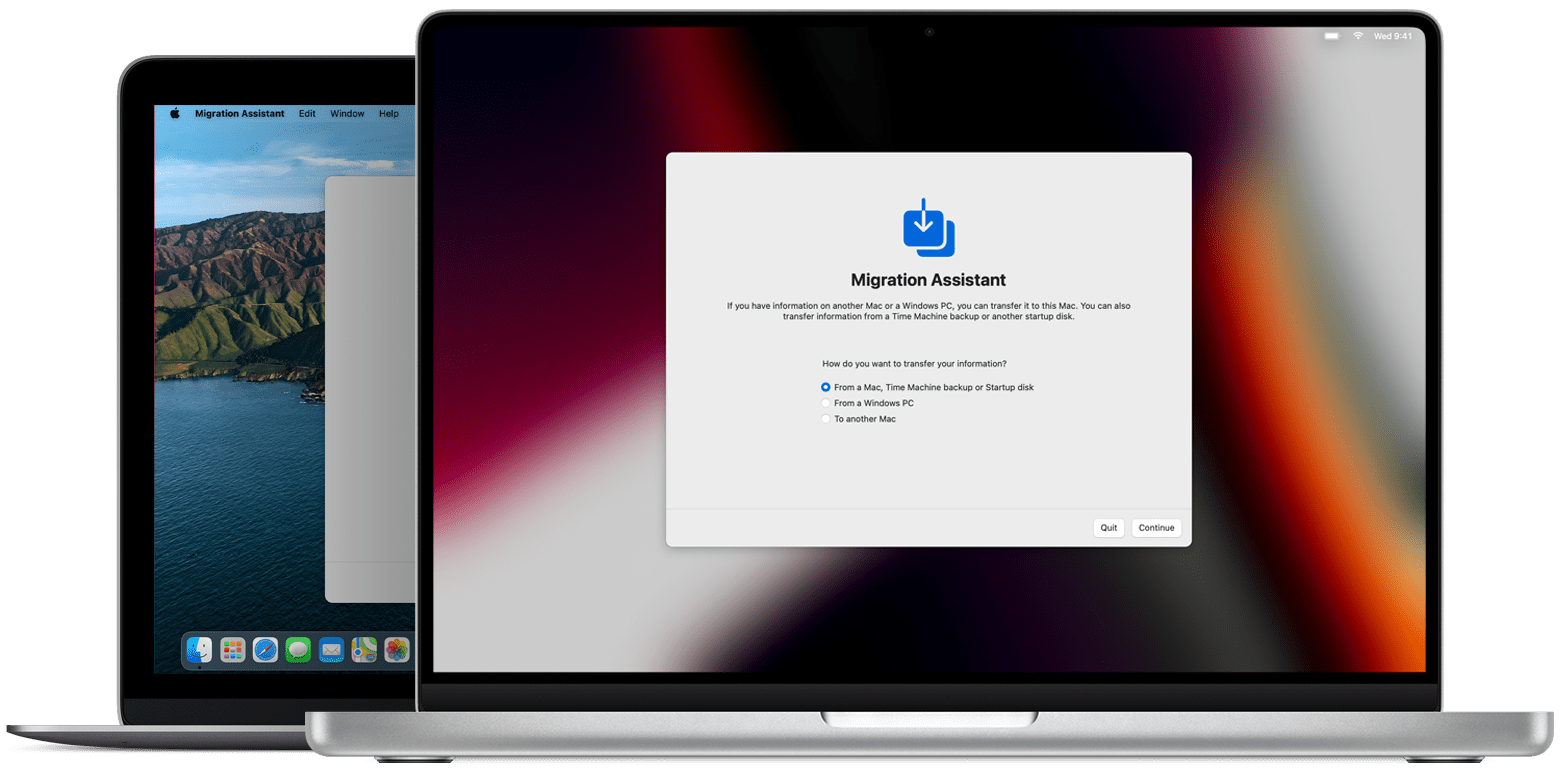
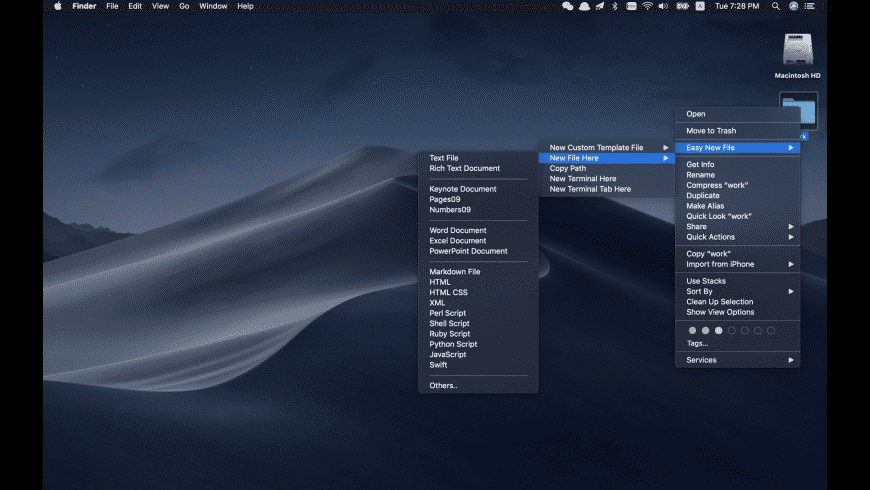
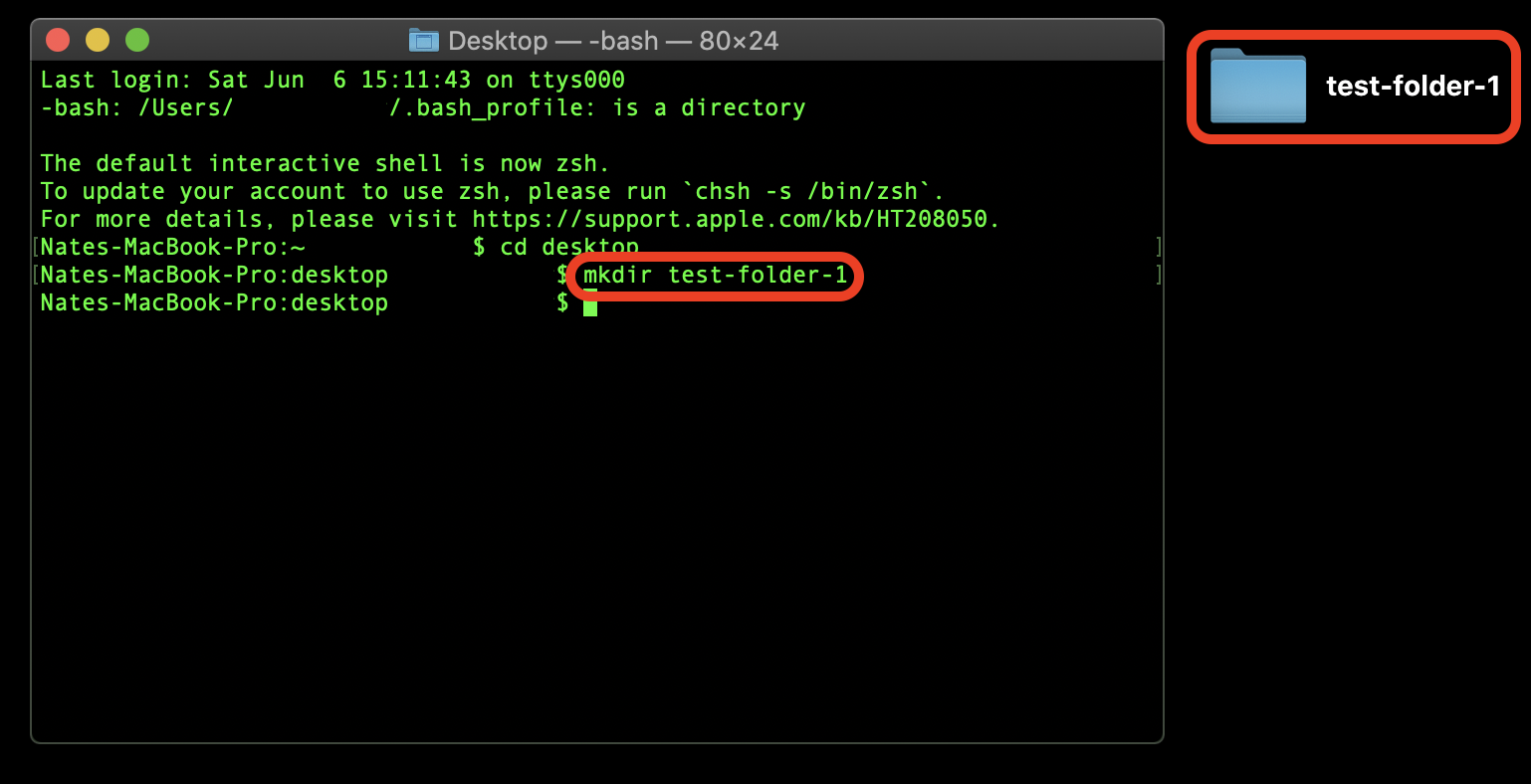
There are a few choices you can explore here, the most obvious being “Save as PDF”. You will need to click on this menu to access further options. Now, note the “PDF” controls in the lower-left corner of the Print dialog.


 0 kommentar(er)
0 kommentar(er)
